1.การติดตั้ง ACDSee โปรแกรมสำหรับใช้ดูภาพ ในแบบต่าง ๆ ได้มากมาย
เริ่มต้นทำการติดตั้งดับเบิ้ลคลิกที่ไฟล์
acdc32241
หรือไฟล์ setup เพื่อเริ่มการติดตั้ง

กด
Next เพื่อทำการติดตั้งต่อไป

กดที่
I
agree to the terms of this agreement

กด
Next เพื่อทำการติดตั้งต่อไป

กด
Next เพื่อทำการติดตั้งต่อไป

กด
Next เพื่อทำการติดตั้งต่อไป

กด
Next เพื่อทำการติดตั้งต่อไป

กด
Next เพื่อทำการติดตั้งต่อไป

กด
Next เพื่อทำการติดตั้งต่อไป

กด
Yes to
all

กดที่
Finish
จบการติดตั้งขั้นต้น

กด
Enter เพื่อเริ่มต้นเรียก ACDSee
ทำการ
Register
โดยเลือกที่เมนู Tools และ Register (หากไม่ทำการ Register เมื่อใช้งานจะมีเมนูขึ้นมาให้เรากดอยู่บ่อย
ๆ ขณะใช้งานโปรแกรม)

ใส่ชื่อและ
Register
Code แล้วกด OK เป็นอันเสร็จการติดตั้ง ง่าย ๆ
นะครับแถมน่าใช้ด้วย
2.การติดตั้ง
Winzip
โปรแกรมที่ใช้ในการบีบอัดไฟล์
ให้มีขนาดเล็กลง

กดที่
Setup

เลือก
Folder ที่จะติดตั้ง หรือใช้ตาม
Default กด OK

กด Next
เพื่อติดตั้งต่อไป

กด Yes
เพื่อทำการติดตั้งต่อไป

เลือก
Start with Winzip Classic และกด Next

เลือก
Express setup และกด Next

รอจนเสร็จ
กด Finish เป็นอันจบ

หลังจากนั้น เรียก Winzip
ซึ่งครั้งแรกจะมีการตั้ง Tip of the
Day ด้วย
อาจจะเลือกไม่ให้แสดงโดยเลือกที่
Never show tips at startup แล้วกด Close

ทำการใส่ Registration Code โดยเลือกที่
Help และ Enter Registration Code
ซึ่งหากเราไม่ใส่ Registration Code
ก็ยังสามารถใช้งานได้แต่จะมีคำว่า
Unregistered
แสดงอยู่ด้วยและจะต้องคอยกด
Continue
เมื่อเรียกใช้งานครั้งแรกทุกครั้ง

ใส่ชื่อและเลข
Registration กด OK

หลังจากที่ทำการ Registration
แล้วจะเห็นว่า คำว่า (Unregistered)
ก็จะหายไปเท่านี้ก็จบขั้นตอน
ขอแนะนำให้หามาติดตั้งไว้
เพราะว่าจะช่วยเราได้มาก
3.การติดตั้งโปรแกรม Recover Myfiles
1. เริ่มแรกเลยเปิดโปรแกรมขึ้นมาจะได้ดังรูป แล้วเลือก Complete Search แล้วเลือก Next
2 .จากนั้นจะได้ดังรูป แล้วให้เลือกไดร์ ที่เราต้องการกู้ข้อมูล เช่น Drive C: ติ๊กเครื่องหมายถูกลงไปเลยครับ แล้วก็ Next
3 . พอมาถึงตรงนี้สำคัญนิดหนึ่งนะครับ ตรงนี้จะให้ระบุไฟล์ที่เราต้องการกู้ข้อมูล อย่างผมต้องการไฟล์ที่เป็น ไฟล์รูป นามสกุล JPEG ผมก็เลือกที่ไฟล์นี้ แต่ถ้าไฟล์ไหนเราไม่ต้องการกู้ ก็ให้เรา ติ๊กเครื่องหมายถูกออกนะครับ เนื่องจากว่าถ้าเราเลือกกู้ข้อมูลเยอะ ๆ (หมายถึงว่ากู้หลายนามสกุลพร้อม ๆ กัน เช่น กู้ข้อมูลรูปภาพ ข้อมูล Word EXcel Powerpoint ) มันจะทำให้การกู้ข้อมูลล่าช้าครับ แล้วก็เลือก Start เลย เพื่อเริ่มกระบวนการการกู้ข้อมูล
เมื่อการกู้ข้อมูลเสร็จสิ้นลงจะได้ดังรูปข้างล่างนี้นะครับ ให้มองดูช่องด้านซ้ายมือ แล้วติ๊กเครื่องหมายถูกตรงไฟล์ที่เราต้องการข้อมูล ของผมกูไฟล์รูปภาพ JPEG เสร็จแล้วเลือกที่เก็บข้อมูล ไปที่ Save Files
4. จากนั้นเลือกไดร์และโฟลเดอร์ที่ต้องเก็บงาน ในการเลือกไดร์ที่จะเก็บงานที่ได้จากการกู้ข้อมูลนั้น เราจะต้องเลือกที่เก็บข้อมูลคนละไดร์ กับที่เรากู้ข้อมูล เช่นผมกู้ข้อมูลที่ไดร์ C: ผมต้องเลือกเก็บงานที่ไดร์ D: หากเลือกเก็บข้อมูลไดร์เดียวกับที่กู้ข้อมูล จะทำให้เราไม่สามารถเซฟงานได้ครับ เลือกที่เก็บงานแล้วก็คลิ๊ก OK เลยครับจากนั้นก็ไปเปิดดูงานที่เราเก็บไว้ครับ หวังว่าคงมีประโยชน์กับหลาย ๆ คนมีปัญหาสอบถามได้ครับ
4.ขั้นตอนการRestore จากโปรแกรม Ghost
ขั้นนตอนการ BACKUP
1. ตั้งค่าเครื่องคอมพิวเตอร์ให้ Boot เครื่องไปที่ CD-ROM
2. ให้พิมพ์คำสั่ง ?ghost? แล้ว enter เพื่อเรียกโปรแกรม Norton ghost
1. ตั้งค่าเครื่องคอมพิวเตอร์ให้ Boot เครื่องไปที่ CD-ROM
2. ให้พิมพ์คำสั่ง ?ghost? แล้ว enter เพื่อเรียกโปรแกรม Norton ghost

3. จะปรากฏดังภาพ ให้คลิ๊กที่ปุ่ม OK

4. เลือกที่เมนูที่ต้องการ
4.1 Disk
4.1.1 ต้องการจาก Clone Hard disk ทั้งลูกไว้อีกลูกหนึ่ง ให้เลือก Local -> Disk -> To Disk
4.1.2 ต้องการ Back up Hard disk ทั้งลูกไว้ในรูปแบบไฟล์ Image ให้เลือก Local -> Disk -> To Image
4.1.3 ต้องการ Restore กลับจากไฟล์ Image ให้เลือก From Image
4.1 Disk
4.1.1 ต้องการจาก Clone Hard disk ทั้งลูกไว้อีกลูกหนึ่ง ให้เลือก Local -> Disk -> To Disk
4.1.2 ต้องการ Back up Hard disk ทั้งลูกไว้ในรูปแบบไฟล์ Image ให้เลือก Local -> Disk -> To Image
4.1.3 ต้องการ Restore กลับจากไฟล์ Image ให้เลือก From Image

4.2 Partition
4.2.1 ต้องการ Clone จาก Partition หนึ่งไปอีกยัง Partition ให้เลือก Local -> Partition -> to Partition
4.2.2 ถ้าต้องการ Backup Partition ไปยังรูปแบบไฟล์ Image ให้เลือก Local -> Partition -> to Image
4.2.3 ถ้าต้องการ Restore กลับจากไฟล์ Image ให้เลือก Local -> Partition -> From Image
4.2.1 ต้องการ Clone จาก Partition หนึ่งไปอีกยัง Partition ให้เลือก Local -> Partition -> to Partition
4.2.2 ถ้าต้องการ Backup Partition ไปยังรูปแบบไฟล์ Image ให้เลือก Local -> Partition -> to Image
4.2.3 ถ้าต้องการ Restore กลับจากไฟล์ Image ให้เลือก Local -> Partition -> From Image

*ในที่นี้จะกล่าวถึงการ Backup Partition ไปยังรูปแบบไฟล์ Image และการ Restore Partition กลับจากไฟล์ Image
5. 5. เลือก Local -> Partition -> to Image เพื่อที่จะ Back up Partition ให้อยู่ในรูปแบบ Image
5. 5. เลือก Local -> Partition -> to Image เพื่อที่จะ Back up Partition ให้อยู่ในรูปแบบ Image

6. เลือก Hard Disk ที่ต้องการ Backup (ในกรณีที่เครื่องมี HDD หลายลูก เลือกให้ถูกตัวนะครับต้องสังเกตที่ขนาด Hard disk)

7. เลือก Partition ที่ต้องการ Back up

8. เลือกที่เก็บไฟล์และตั้งชื่อที่เก็บ Image นั้นจะต้องไม่เป็น Partition เดียวกับที่เรา Back up

9. เลือกรูปแบบการบีบอัด เลือกอันไหนก็ได้ครับแล้วแต่ถนัด

10. เลือก Yes แล้วรอสักครู่??.ระยะเวลาที่ใช้ในการ Back up ขั้นอยู่กับขนาดไฟล์ที่มีอยู่ใน Partition

11. เมื่อเสร็จสิ้นกระบวนการโปรแกรมจะแสดงดังรุป

ขั้นตอนการ Restore
เลือก Local -> Partition -> From Image เพื่อ Restore กลับจากไฟล์ Image
เลือก Local -> Partition -> From Image เพื่อ Restore กลับจากไฟล์ Image

2. โปรแกรมจะให้เราเลือกที่อยู่ของไฟล์ Image

3. เลือก Partition ต้นทางจากไฟล์ Image

4. เลือก Hard disk ปลายทาง

5. เลือก Partition ปลายทาง

6. กดที่ปุ่ม Yes แล้วรอสักครู่?

7. เมื่อเสร็จแล้วโปรแกรมจะแสดงผลดังรูป
5.ขั้นตอนการติดตั้งโปรแกรม Winamp
1. เริ่มการติดตั้งโปรแกรมจะปรากฎ หน้าต่างตามรูปด้านล่าง ให้คลิก Next เพื่อดำเนินการต่อไป
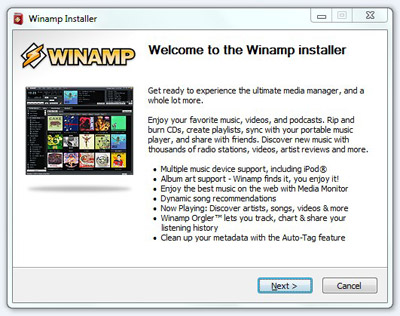
2. License Agreement ตามรูปด้านล่าง ให้คลิกที่ I Agree เพื่อไปยังขั้นตอนต่อไป
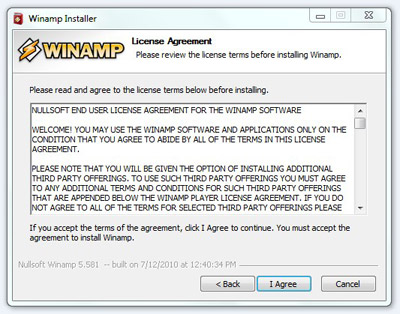
3. Choose Install Location ตามรูปด้านล่าง สามารถที่จะ Browse เพื่อเลือก
Folder ที่ต้องการติดตั้งได้ หลังจากที่เลือกเรียบร้อยแล้วก็คลิก Next
ต่อดำเนินการขั้นต่อไป
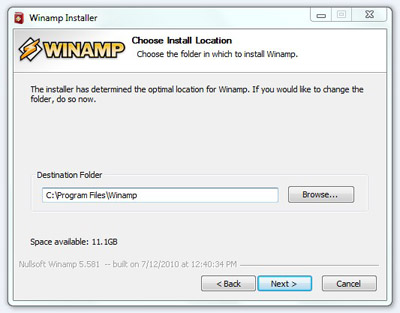
4. Choose Components โปรแกรมจะเลือกให้แล้ว สามารถที่จะคลิก Next เพื่อไปยังหน้าต่อไปได้เลย
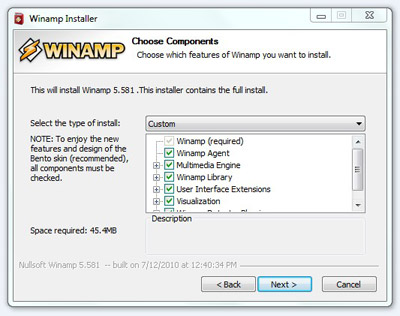
5. Choose Start Options จะเลือกหรือไม่เลือกก็ได้ จากนั้นให้คลิก Next ต่อไปได้เลย
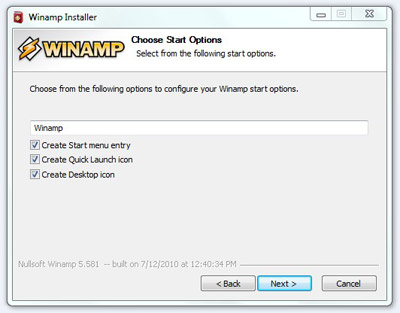
6. Get the Most Out of Winamp ตามรูปด้านล่าง ให้คลิก Next เพื่อดำเนินการต่อไป
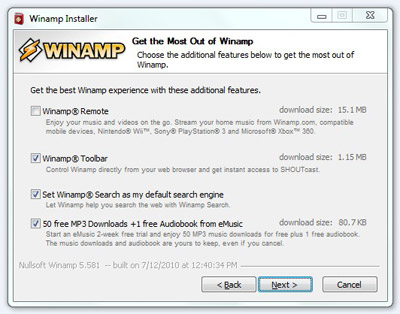
7. Install Grooveshark ตามรูปด้านล่าง เลือก I do not want to install Grooveshark แล้วคลิก Install เพื่อติดตั้งโปรแกรม Winamp
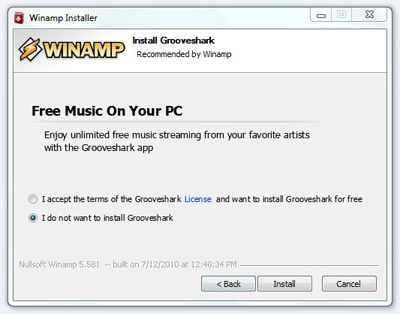
8. รอจนโปรแกรมติดตั้งลงเครื่องของท่านจนเสร็จสิ้น ดังภาพด่านล้าง
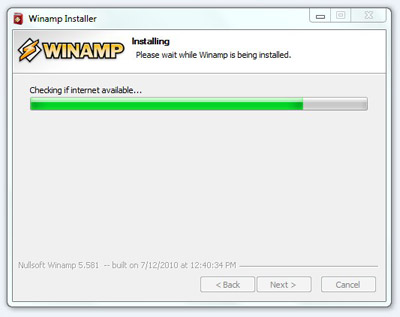
9. Installation Complete ตามรูปด้านล่าง ให้คลิกที่ Finish เป็นอันเสร็จสิ้นการลงโปรแกรม Winamp และเริ่มต้นใช้งานโปรแกรมได้
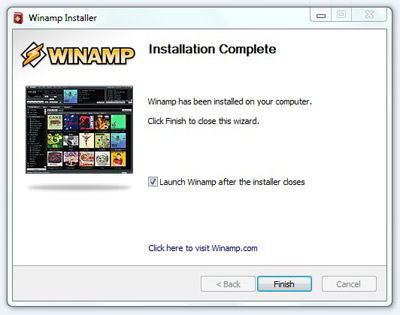
10. เลือกหน้าตาของ Winamp ตามที่ชอบ แล้วให้คลิกที่ Next เพื่อดำเนินการต่อไป
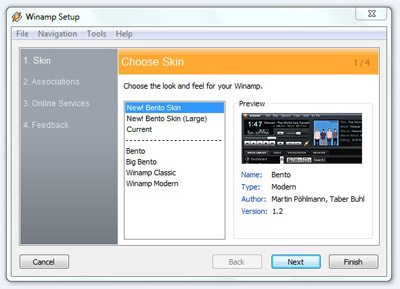
11. ให้ติ๊กถูกประเภทของไฟล์ที่จะใช้งานกับ Winamp โดยต้องเลือกทั้งหมด จากนั้นให้คลิก Next เพื่อไปยังขั้นตอนต่อไป
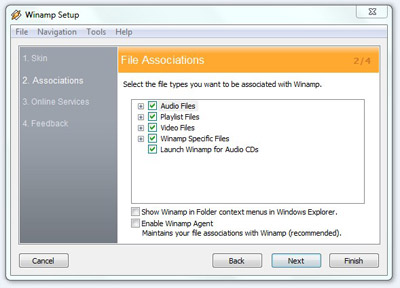
12. เลือกบริการอื่นของ Winamp แล้วให้คลิก Next เพื่อดำเนินการต่อไป
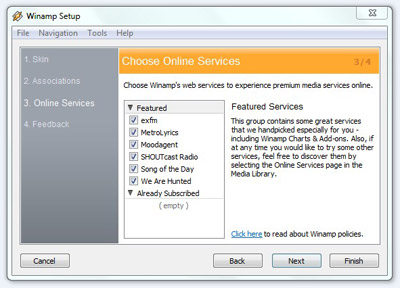
13. User Feedback ไม่ต้องกรอกอะไรก็ได้ ให้คลิก Finish ได้เลย ก็จะเป็นอันเสร็จสิ้น สามารถใช้งาน Winamp ได้แล้ว
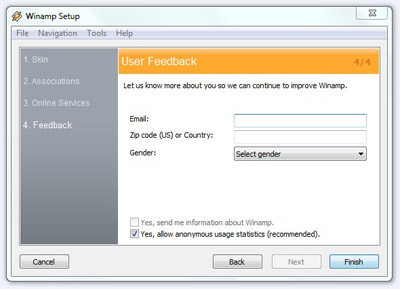
6.วิธีติดตั้งโปรแกรม GOMPLAYER
1. ดับเบิ้ลคลิกไฟล์ติดตั้งที่ดาวน์โหลดมา ก็จะเข้าสู่ขั้นตอนติดตั้ง ให้คลิ๊ก Next

2. คลิก I Agree

3. คลิก Next

4. คลิก Install

5. รอสักครู่ครับ โปรแกรมกำลังติดตั้ง

6. คลิกปุ่ม Finish การติดต้้งเสร็จสมบรูณ์

7. อันนี้คือหน้าโฆษณาเวอร์ชั่นแบบเสียตังค์ ให้เราคลิก Cancel ไปได้เลยครับ

วิธีใช้โปรแกรม GOMPLAYER
1. ดับเบิ้ลคลิกไอคอนโปรแกรม GOM Player บนเดสท็อป

2. การเปิดใช้งานครั้งแรก อาจจะต้องตั้งค่าเล็กน้อย ครั้งต่อไปเราไม่ต้องมาเซ็ดอะไรให้วุ่นวายอีกแล้วล่ะครับ สำหรับขั้นตอนแรกนี้ให้กด Next ต่อไปได้เลย

3. เลือกรูปแบบของระบบเสียง สำหรับผมเลือก 2 Chanel เพราะเป็นลำโพงธรรมดา เรียบร้อยแล้วคลิก Next

4. คลิ๊ก Next

5. คลิ๊ก Next

6. คลิ๊ก Finish

7. เข้าสู่ตัวโปรแกรมเล่นหนัง GOMPLAYER แล้วล่ะครับ

8. คลิกขวาที่กลางหน้าจอ เลือก Open => ถ้าหนังที่จะเล่นเป็นไฟล์ในเครื่องก็ให้เลือกเมนู File แต่ถ้าเป็นแผ่น VCD หรือ DVD ก็ให้เลือก Default DVD Drive

สามารถปรับแต่งการใช้งานอื่นเพิ่มเติมได้ดังรูป
7.ขั้นตอนการติดตั้งโปรแกรม NOD 32
วิธีการลง Nod 32 ในเครื่องขั้นแรกท่านต้องมีโปรแกรมสแกนไวรัส Nod 32 ก่อนหากยังไม่มีดาว์นโหลดได้ที่
ขั้นตอนการลง nod 32 ดับเบิ้ลไฟลที่ดาว์นโหลด

กด I accept the terms in ter license Agreement

เลือกแบบ Typical (recommended best settings)

เลือก Next

เลือก Enable แล้วก็ Next

เลือก Enable detextion of potentially unwanted applications

กด install เลยครับ

รอสักครู่

เท่านี้ก็เสร็จเสร็จวิธีลง NOD32 แล้วครับ


กด I accept the terms in ter license Agreement

เลือกแบบ Typical (recommended best settings)

เลือก Next

เลือก Enable แล้วก็ Next

เลือก Enable detextion of potentially unwanted applications

กด install เลยครับ

รอสักครู่

เท่านี้ก็เสร็จเสร็จวิธีลง NOD32 แล้วครับ

8.ขั้นตอนการติดตั้งโปรแกรม Nero
ไฟล์ที่เราโหลดมาจะถูกบีบอัด จึงต้องคลายตัวหรือแตกไฟล์ออกมาก่อนตามภาพครับ
เป็นแบบออโต้อยู่แล้วครับ
เราก็ปล่อยให้เป็นหน้าที่ของโปรแกรมดำเนินการไปเองได้เลยจนครบ 100 %
 หน้าต่างข้อความแสดงการต้อนรับเข้าสู่การติดตั้ง Nero 9 Lite ให้คลิก Next เพื่อไปขั้นตอนต่อไปครับ
หน้าต่างข้อความแสดงการต้อนรับเข้าสู่การติดตั้ง Nero 9 Lite ให้คลิก Next เพื่อไปขั้นตอนต่อไปครับ
 ระบุหมายเลข product จะขึ้นมาให้ออโต้อยู่แล้ว ให้เราคลิกปุ่ม Next ได้เลยครับ
ระบุหมายเลข product จะขึ้นมาให้ออโต้อยู่แล้ว ให้เราคลิกปุ่ม Next ได้เลยครับ
 คลิก ยอมรับเงื่อนไขการใช้งานของโปรแกรม จากนั้นก็คลิก Next ไปต่อ ...
คลิก ยอมรับเงื่อนไขการใช้งานของโปรแกรม จากนั้นก็คลิก Next ไปต่อ ...
 เลือกรูปแบบการติดตั้งมี 2 แบบคือแบบปกติและแบบปรับแต่งเอง ให้เราเลือกแบบปกติหรือ typical ครับ จากนั้นก็คลิก Next
เลือกรูปแบบการติดตั้งมี 2 แบบคือแบบปกติและแบบปรับแต่งเอง ให้เราเลือกแบบปกติหรือ typical ครับ จากนั้นก็คลิก Next
 หน้าต่างนี้แจ้งว่าจำเป็นต้องติดตั้งองค์ประกอบเหล่านี้ด้วย ก็คลิก Install เพื่อติดตั้งเลยครับ
หน้าต่างนี้แจ้งว่าจำเป็นต้องติดตั้งองค์ประกอบเหล่านี้ด้วย ก็คลิก Install เพื่อติดตั้งเลยครับ
 การติดตั้งส่วนประกอบของโปรแกรมเรียบร้อย ให้เราคลิกปุ่ม Next เพื่อเข้าสู่การติดตั้ง Nero 9 Lite กันครับ
การติดตั้งส่วนประกอบของโปรแกรมเรียบร้อย ให้เราคลิกปุ่ม Next เพื่อเข้าสู่การติดตั้ง Nero 9 Lite กันครับ
 ภาพแสดงการติงตั้งของโปรแกรมลงบนเครื่องของเรา ให้เราคอยจนครบ 100%
ภาพแสดงการติงตั้งของโปรแกรมลงบนเครื่องของเรา ให้เราคอยจนครบ 100%
 ช่วยพัฒนาโปรแกรมให้ดีขึ้นถ้าเรามีความรู้แต่ถ้าไม่ต้องการ ให้เราคลิก Next ต่อไปได้เลยครับ
ช่วยพัฒนาโปรแกรมให้ดีขึ้นถ้าเรามีความรู้แต่ถ้าไม่ต้องการ ให้เราคลิก Next ต่อไปได้เลยครับ
 การติดตั้งเสร็จเรียบร้อยครับ คลิก ปุ่ม Exit เพื่อจบการติดตั้งเลยครับ
การติดตั้งเสร็จเรียบร้อยครับ คลิก ปุ่ม Exit เพื่อจบการติดตั้งเลยครับ
 เปิด
โปรแกรมขึ้นมาครั้งแรก จะถามให้เราลงทะเบียนผ่านอินเตอร์เน็ต
เราสามารถเลือกที่จะลงก็ได้ หรือไม่ลงก็ได้ครับ ถ้าไม่ลงก็คลิก ปุ่ม remind
me later ได้เลยครับ เพื่อเข้าสู่หน้าตาการทำงานของโปรแกรม
เปิด
โปรแกรมขึ้นมาครั้งแรก จะถามให้เราลงทะเบียนผ่านอินเตอร์เน็ต
เราสามารถเลือกที่จะลงก็ได้ หรือไม่ลงก็ได้ครับ ถ้าไม่ลงก็คลิก ปุ่ม remind
me later ได้เลยครับ เพื่อเข้าสู่หน้าตาการทำงานของโปรแกรม
 สำรวจ
หน้าตาหรือว่า interface ของโปรแกรม Nero 9 Lite กันเล็กน้อย ง่ายๆ เลยครับ
โปรแกรมนี้เป็นของฟรี สามารถใช้งานได้ 2 แบบ คือ เขียนข้อมูล Data burning
และ คัดลอกแผ่น Disk copy ครับ
สำรวจ
หน้าตาหรือว่า interface ของโปรแกรม Nero 9 Lite กันเล็กน้อย ง่ายๆ เลยครับ
โปรแกรมนี้เป็นของฟรี สามารถใช้งานได้ 2 แบบ คือ เขียนข้อมูล Data burning
และ คัดลอกแผ่น Disk copy ครับ
 เอา
เป็นว่าผมขอแนะนำพื้นฐานการเขียนแผ่น Cd ข้อมูลด้วยโปรแกรม Nero 9 Lite
กันเล็กน้อยละกันครับ สมมุตติว่าเราใส่แผ่น Cd เปล่าเข้าไปใน CD/DVD RW
ของเราเรียบร้อยแล้ว ให้เราคลิกที่ปุ่ม Data burning จากนั้นก็คลิกที่ปุ่ม
Add เพื่อเข้าไปเลือกไฟล์ข้อมูลของเรา อาจจะเลือกเป็นโฟลเดอร์หรือไฟล์ก็ได้
เอา
เป็นว่าผมขอแนะนำพื้นฐานการเขียนแผ่น Cd ข้อมูลด้วยโปรแกรม Nero 9 Lite
กันเล็กน้อยละกันครับ สมมุตติว่าเราใส่แผ่น Cd เปล่าเข้าไปใน CD/DVD RW
ของเราเรียบร้อยแล้ว ให้เราคลิกที่ปุ่ม Data burning จากนั้นก็คลิกที่ปุ่ม
Add เพื่อเข้าไปเลือกไฟล์ข้อมูลของเรา อาจจะเลือกเป็นโฟลเดอร์หรือไฟล์ก็ได้
 คลิ
กเลือกแฟ้มที่ต้องการเขียน ปกติถ้าเป็นข้อมูลแผ่น CD สามารถจุได้มากถึง 700
MB. ก็ให้เราเลือก Add มาจนครบตามจำนวนที่เราต้องการได้เลยครับ
ตามตัวอย่างผม Add เข้ามาแค่ 2 แฟ้ม เท่านั้น จากนั้นก็คลิกปุ่ม close
คลิ
กเลือกแฟ้มที่ต้องการเขียน ปกติถ้าเป็นข้อมูลแผ่น CD สามารถจุได้มากถึง 700
MB. ก็ให้เราเลือก Add มาจนครบตามจำนวนที่เราต้องการได้เลยครับ
ตามตัวอย่างผม Add เข้ามาแค่ 2 แฟ้ม เท่านั้น จากนั้นก็คลิกปุ่ม close
 เริ่มต้นการเขียนแผ่นข้อมูล คลิกที่ปุ่ม Burn เพื่อเริ่มต้นการเขียนข้อมูลได้เลยครับ
เริ่มต้นการเขียนแผ่นข้อมูล คลิกที่ปุ่ม Burn เพื่อเริ่มต้นการเขียนข้อมูลได้เลยครับ

 หน้าต่างข้อความแสดงการต้อนรับเข้าสู่การติดตั้ง Nero 9 Lite ให้คลิก Next เพื่อไปขั้นตอนต่อไปครับ
หน้าต่างข้อความแสดงการต้อนรับเข้าสู่การติดตั้ง Nero 9 Lite ให้คลิก Next เพื่อไปขั้นตอนต่อไปครับ ระบุหมายเลข product จะขึ้นมาให้ออโต้อยู่แล้ว ให้เราคลิกปุ่ม Next ได้เลยครับ
ระบุหมายเลข product จะขึ้นมาให้ออโต้อยู่แล้ว ให้เราคลิกปุ่ม Next ได้เลยครับ คลิก ยอมรับเงื่อนไขการใช้งานของโปรแกรม จากนั้นก็คลิก Next ไปต่อ ...
คลิก ยอมรับเงื่อนไขการใช้งานของโปรแกรม จากนั้นก็คลิก Next ไปต่อ ... เลือกรูปแบบการติดตั้งมี 2 แบบคือแบบปกติและแบบปรับแต่งเอง ให้เราเลือกแบบปกติหรือ typical ครับ จากนั้นก็คลิก Next
เลือกรูปแบบการติดตั้งมี 2 แบบคือแบบปกติและแบบปรับแต่งเอง ให้เราเลือกแบบปกติหรือ typical ครับ จากนั้นก็คลิก Next หน้าต่างนี้แจ้งว่าจำเป็นต้องติดตั้งองค์ประกอบเหล่านี้ด้วย ก็คลิก Install เพื่อติดตั้งเลยครับ
หน้าต่างนี้แจ้งว่าจำเป็นต้องติดตั้งองค์ประกอบเหล่านี้ด้วย ก็คลิก Install เพื่อติดตั้งเลยครับ การติดตั้งส่วนประกอบของโปรแกรมเรียบร้อย ให้เราคลิกปุ่ม Next เพื่อเข้าสู่การติดตั้ง Nero 9 Lite กันครับ
การติดตั้งส่วนประกอบของโปรแกรมเรียบร้อย ให้เราคลิกปุ่ม Next เพื่อเข้าสู่การติดตั้ง Nero 9 Lite กันครับ ภาพแสดงการติงตั้งของโปรแกรมลงบนเครื่องของเรา ให้เราคอยจนครบ 100%
ภาพแสดงการติงตั้งของโปรแกรมลงบนเครื่องของเรา ให้เราคอยจนครบ 100% ช่วยพัฒนาโปรแกรมให้ดีขึ้นถ้าเรามีความรู้แต่ถ้าไม่ต้องการ ให้เราคลิก Next ต่อไปได้เลยครับ
ช่วยพัฒนาโปรแกรมให้ดีขึ้นถ้าเรามีความรู้แต่ถ้าไม่ต้องการ ให้เราคลิก Next ต่อไปได้เลยครับ การติดตั้งเสร็จเรียบร้อยครับ คลิก ปุ่ม Exit เพื่อจบการติดตั้งเลยครับ
การติดตั้งเสร็จเรียบร้อยครับ คลิก ปุ่ม Exit เพื่อจบการติดตั้งเลยครับ เปิด
โปรแกรมขึ้นมาครั้งแรก จะถามให้เราลงทะเบียนผ่านอินเตอร์เน็ต
เราสามารถเลือกที่จะลงก็ได้ หรือไม่ลงก็ได้ครับ ถ้าไม่ลงก็คลิก ปุ่ม remind
me later ได้เลยครับ เพื่อเข้าสู่หน้าตาการทำงานของโปรแกรม
เปิด
โปรแกรมขึ้นมาครั้งแรก จะถามให้เราลงทะเบียนผ่านอินเตอร์เน็ต
เราสามารถเลือกที่จะลงก็ได้ หรือไม่ลงก็ได้ครับ ถ้าไม่ลงก็คลิก ปุ่ม remind
me later ได้เลยครับ เพื่อเข้าสู่หน้าตาการทำงานของโปรแกรม สำรวจ
หน้าตาหรือว่า interface ของโปรแกรม Nero 9 Lite กันเล็กน้อย ง่ายๆ เลยครับ
โปรแกรมนี้เป็นของฟรี สามารถใช้งานได้ 2 แบบ คือ เขียนข้อมูล Data burning
และ คัดลอกแผ่น Disk copy ครับ
สำรวจ
หน้าตาหรือว่า interface ของโปรแกรม Nero 9 Lite กันเล็กน้อย ง่ายๆ เลยครับ
โปรแกรมนี้เป็นของฟรี สามารถใช้งานได้ 2 แบบ คือ เขียนข้อมูล Data burning
และ คัดลอกแผ่น Disk copy ครับ เอา
เป็นว่าผมขอแนะนำพื้นฐานการเขียนแผ่น Cd ข้อมูลด้วยโปรแกรม Nero 9 Lite
กันเล็กน้อยละกันครับ สมมุตติว่าเราใส่แผ่น Cd เปล่าเข้าไปใน CD/DVD RW
ของเราเรียบร้อยแล้ว ให้เราคลิกที่ปุ่ม Data burning จากนั้นก็คลิกที่ปุ่ม
Add เพื่อเข้าไปเลือกไฟล์ข้อมูลของเรา อาจจะเลือกเป็นโฟลเดอร์หรือไฟล์ก็ได้
เอา
เป็นว่าผมขอแนะนำพื้นฐานการเขียนแผ่น Cd ข้อมูลด้วยโปรแกรม Nero 9 Lite
กันเล็กน้อยละกันครับ สมมุตติว่าเราใส่แผ่น Cd เปล่าเข้าไปใน CD/DVD RW
ของเราเรียบร้อยแล้ว ให้เราคลิกที่ปุ่ม Data burning จากนั้นก็คลิกที่ปุ่ม
Add เพื่อเข้าไปเลือกไฟล์ข้อมูลของเรา อาจจะเลือกเป็นโฟลเดอร์หรือไฟล์ก็ได้ คลิ
กเลือกแฟ้มที่ต้องการเขียน ปกติถ้าเป็นข้อมูลแผ่น CD สามารถจุได้มากถึง 700
MB. ก็ให้เราเลือก Add มาจนครบตามจำนวนที่เราต้องการได้เลยครับ
ตามตัวอย่างผม Add เข้ามาแค่ 2 แฟ้ม เท่านั้น จากนั้นก็คลิกปุ่ม close
คลิ
กเลือกแฟ้มที่ต้องการเขียน ปกติถ้าเป็นข้อมูลแผ่น CD สามารถจุได้มากถึง 700
MB. ก็ให้เราเลือก Add มาจนครบตามจำนวนที่เราต้องการได้เลยครับ
ตามตัวอย่างผม Add เข้ามาแค่ 2 แฟ้ม เท่านั้น จากนั้นก็คลิกปุ่ม close เริ่มต้นการเขียนแผ่นข้อมูล คลิกที่ปุ่ม Burn เพื่อเริ่มต้นการเขียนข้อมูลได้เลยครับ
เริ่มต้นการเขียนแผ่นข้อมูล คลิกที่ปุ่ม Burn เพื่อเริ่มต้นการเขียนข้อมูลได้เลยครับ





